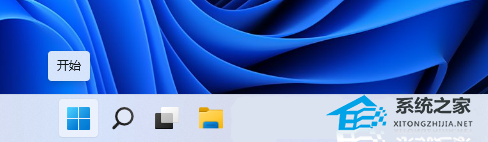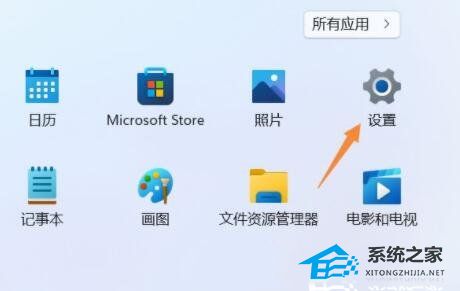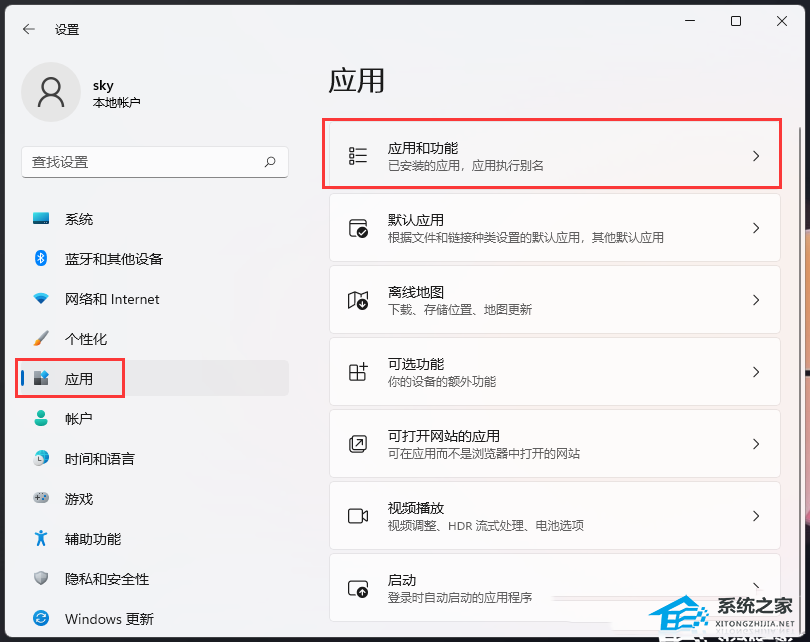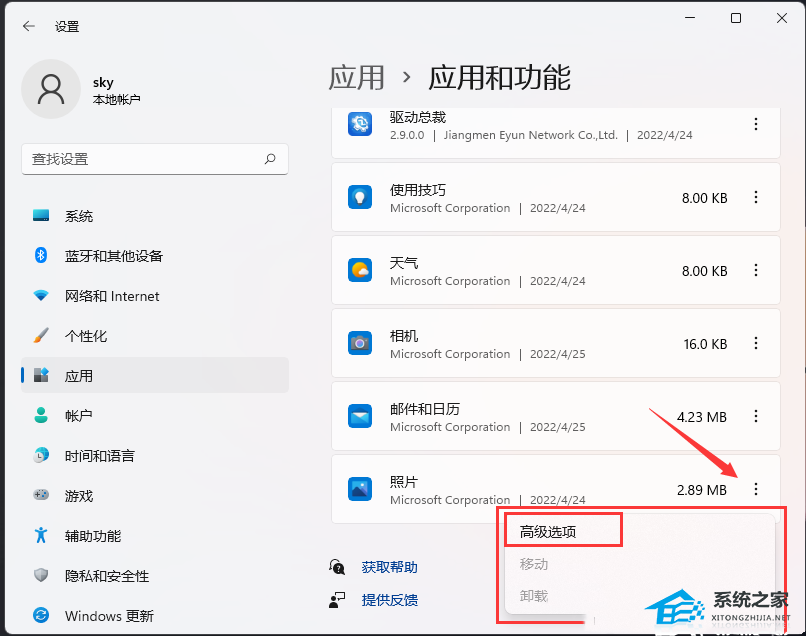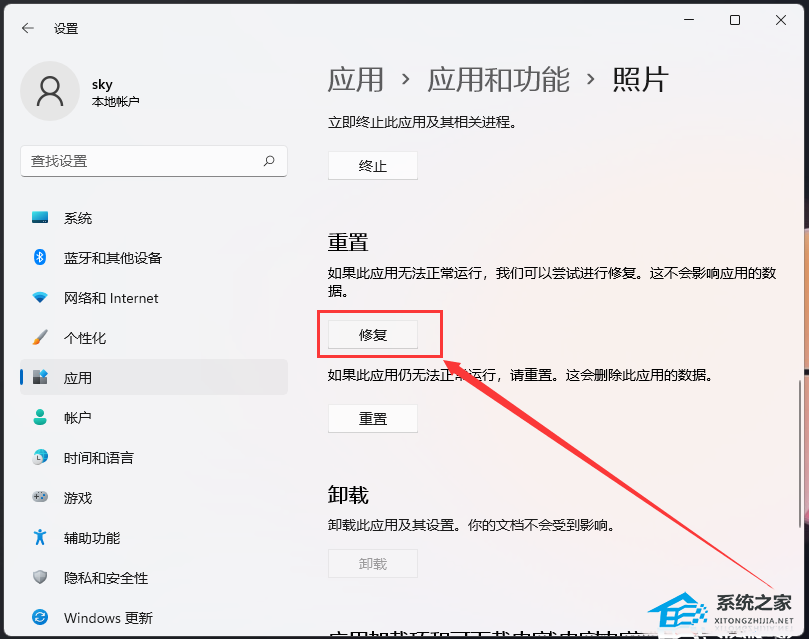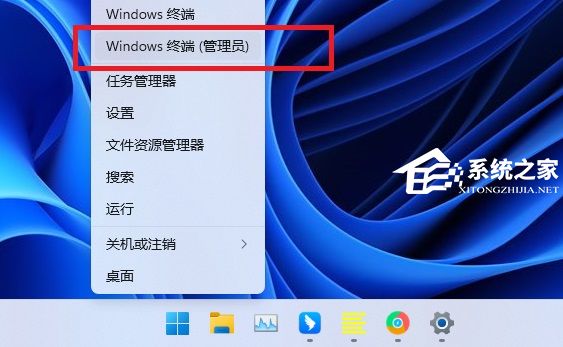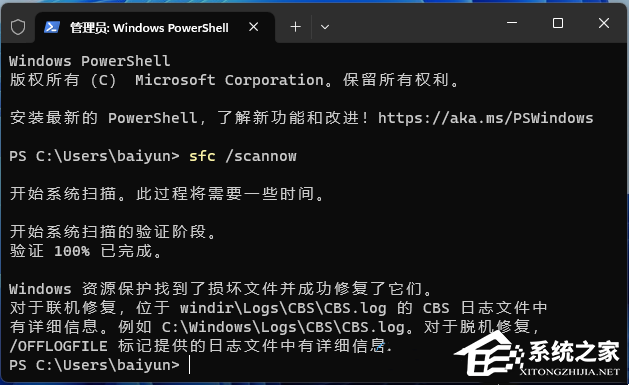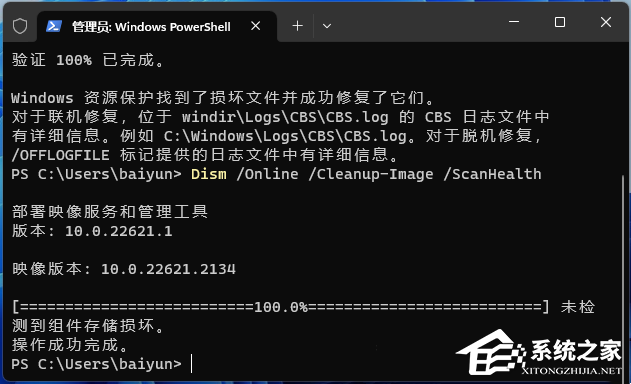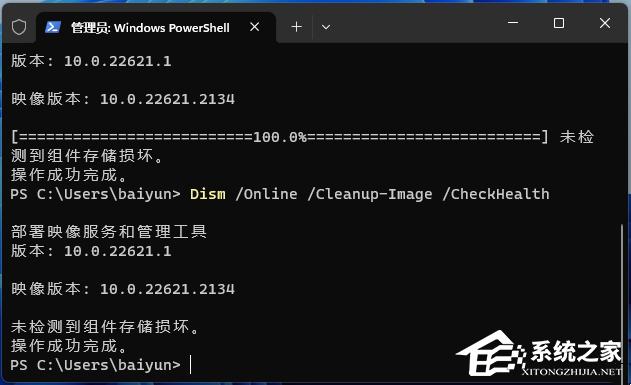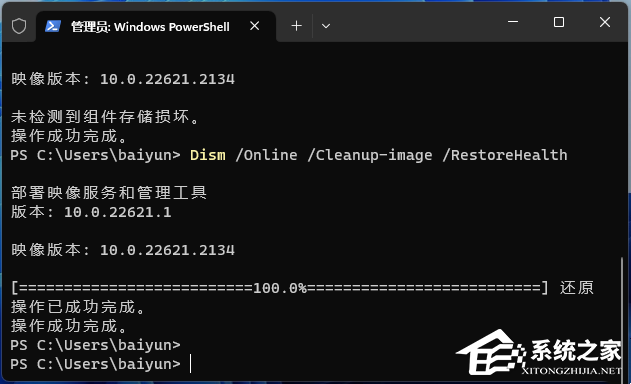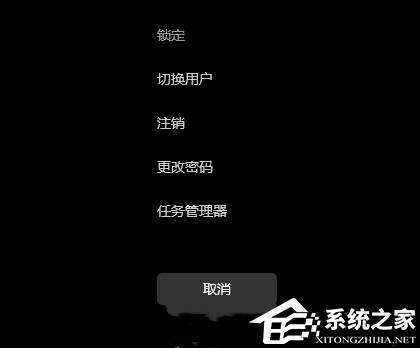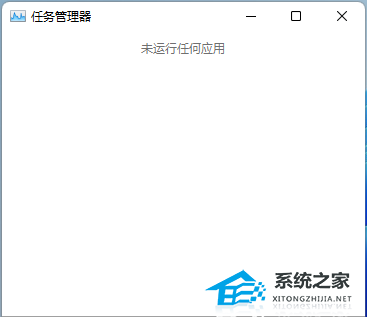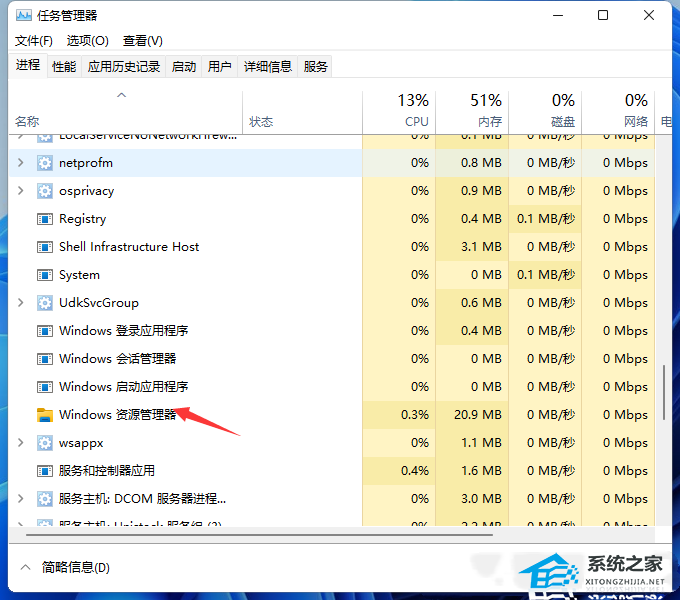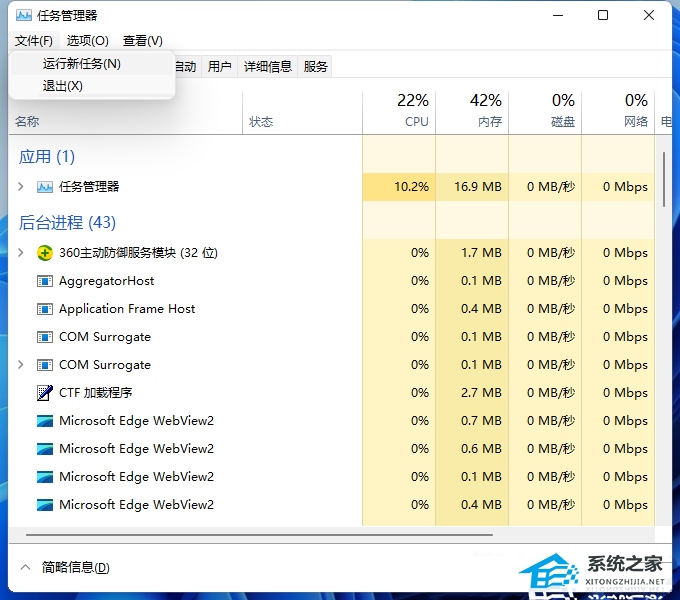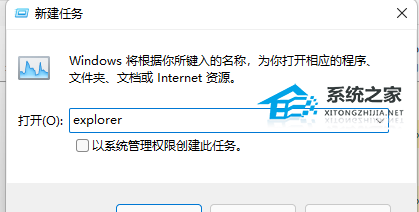Win11 23H2无法打开图片的三种解决方法
最近有些用户把电脑升级到了最新的 Win11 23H2 系统,体验新系统的时候发现,刚开始安装好系统还可以打开电脑上的图片和视频,但过一会儿就打不开了。试了好几次还是这样,不知道该怎么办。别担心,我这里有三种方法可以帮助你解决问题!
方法一:
1. 首先,按键盘上的【Win】键,或点击任务栏底部的【开始图标】;
2. 打开的开始菜单中,找到并点击所有已固定应用下的【设置】;
3. Windows 设置窗口,左侧边栏点击应用,右侧点击【应用和功能(已安装的应用,应用执行别名)】;
4. 当前路径为:应用>应用和功能,找到并点击照片最右侧的【几个小点】,在打开的选项中,再点击【高级选项】;
5. 往下,找到并点击【修复(如果此应用无法正常运行,我们可以尝试进行修复。这不会影响应用的数据。)】。
方法二:
1. 按【 Win + X 】组合键,或【右键】点击任务栏上的【Windows开始菜单】,在打开的隐藏菜单项中,选择【终端管理员】;
2. 用户账户控制窗口,你要允许此应用对你的设备进行更改吗?点击【是】;
3. 输入【sfc /scannow】命令,执行完成后,按回车;
4. 输入【Dism /Online /Cleanup-Image /ScanHealth】命令,执行完成后,按回车;
5. 输入【Dism /Online /Cleanup-Image /CheckHealth】命令,执行完成后,按回车;
6. 输入【Dism /Online /Cleanup-image /RestoreHealth】命令,执行完成后,按回车。
方法三:
1. 按【 Ctrl + Alt + Del 】组合键,调出锁定界面,点击【任务管理器】;
2. 任务管理器窗口,点击左下角的【详细信息】,可以切换到详细信息界面,默认显示【进程】选项卡,往下找到【Windows 资源管理器】进程;
3. 任务管理器窗口,选择【Windows 资源管理器进程】,点击右下角的【重新启动】,即可重启Windows 资源管理器,这其实是Windows 资源管理器进程explorer.exe结束后,又重新启动的过程;
4. 如果不小心结束了Windows 资源管理器进程,也可以在任务管理器窗口,点击左上角的【文件】,在打开的下拉项中,选择【运行新任务】;
5. 新建任务窗口,输入【explorer】命令,按【确定或回车】,即可重新启动Windows 资源管理器。
以上就是系统之家小编为你带来的关于“Win11 23H2无法打开图片的三种解决方法”的全部内容了,希望可以解决你的问题,感谢您的阅读,更多精彩内容请关注系统之家官网。
相关文章
- Win11 23H2资源管理器主文件夹的删除方法
- Win11 23H2更新失败错误码0x80244022的解决方法
- Win11 23H2有什么功能-Win11 23H2系统功能介绍
- Win11 23H2无法通过你登录时使用的帐户安装某些更新的解决方法
- 能收到23H2更新提示,就是无法更新的三种解决方法
- Win11 23h2无法连接wifi怎么办
- Win11 23H2版本聚焦壁纸不能自动更新的两种解决方法
- 在Win11 23H2启用文件资源管理器多标签页的方法
- Win11 23H2服务优化设置的方法
- 安装Win11 23H2提示此版本的Windows不支持该处理器的解决方法
- 超过10天反悔期,Win11 23H2怎么回退系统?
- 升级Win11 23H2后微信消息不闪烁提示的解决方法
- Win11 23H2系统卡顿不流畅的三种解决方法
- Win11 23H2系统任务栏大小怎么改-Win11 23H2任务栏大小的设置步骤
- Win11 23H2更新卡在99%的解决方法
- Win11 23H2系统怎么开启网络唤醒
系统下载排行榜71011xp
系统之家Win7超级精简系统1G V2024
2萝卜家园最新Win7 64位旗舰办公版(超流畅)
3电脑公司最小Win7精简版系统239M
4系统之家Win7精简版64位终极纯净版 V2024
5电脑公司Windows7 32位旗舰纯净版 V2024
6萝卜家园Windows7 64位 免费办公版
7雨林木风 Win7 64位 最新旗舰版(稳定可靠)
8萝卜家园Win7 64位旗舰版 V2024
9深度技术 Windows7 32位 精简旗舰版
10风林火山Win7旗舰版64位(新机型,新技术)
系统之家 Windows10 22H2 64位 稳定纯净版
2番茄花园 Windows10 22H2 64位 中文纯净版
3【安全,稳定】Win10企业版ltsc2021 V2024
4系统之家 Windows10 22H2 X64 家庭中文版
5风林火山Win10最新22H2正式版
6电脑公司 Windows10 22H2 X64 深度精简版
7电脑公司 Windows10 22H2 64位 中文家庭版
8【办公推荐】Windows10 22H2 64位 专业办公版
9系统之家 Windows10 22H2 64位 游戏专用版本
10【游戏体验再升级】Win10游戏版专用系统
技术员联盟 Windows11 24H2 X64 专业版
2风林火山Win11极致精简版Tiny11
3萝卜家园Win11 23H2正式版ISO镜像 V2024
4萝卜家园Windows11超级精简版(23H2,可更新)
5小修Win11 64位精简版系统 V2024
6电脑公司 Windows 11 Version 24H2 专业版
7【无捆绑】Win11 22H2 64位最新专业纯净版
8【性能提升】Win11 22H2 64位电竞游戏版
9深度技术 Windows11 23H2 64位 专业装机版
10【教育专用】Win11 22H2专业教育版64位永久免费(稳定流畅)