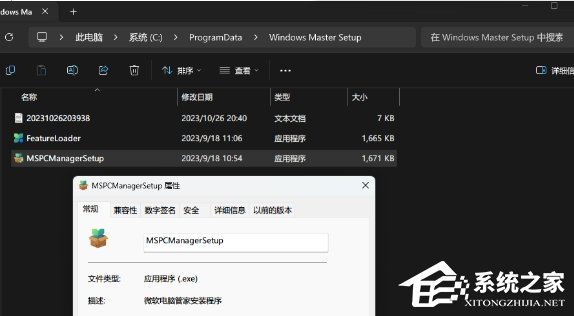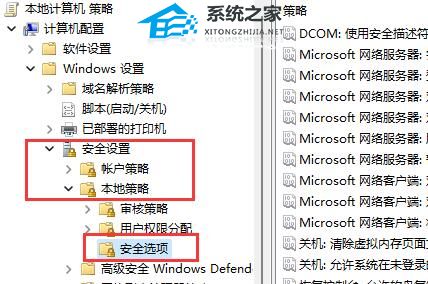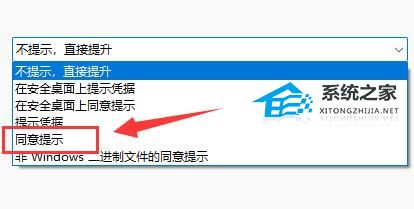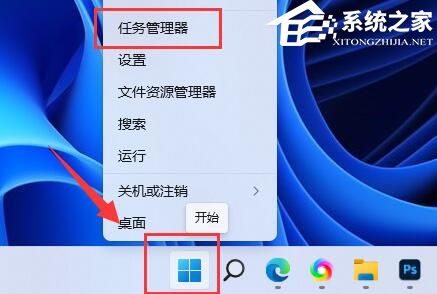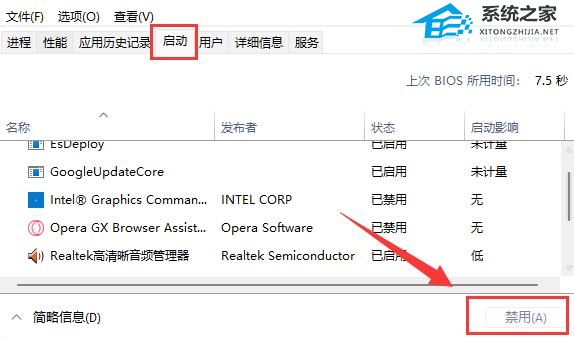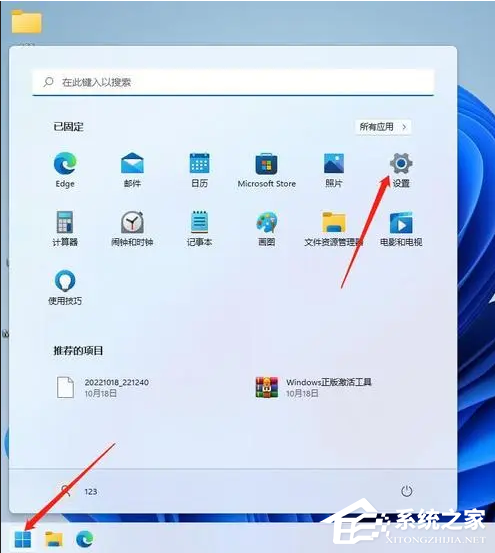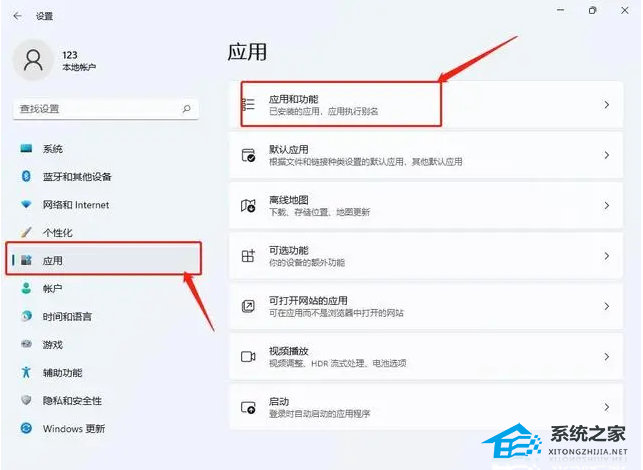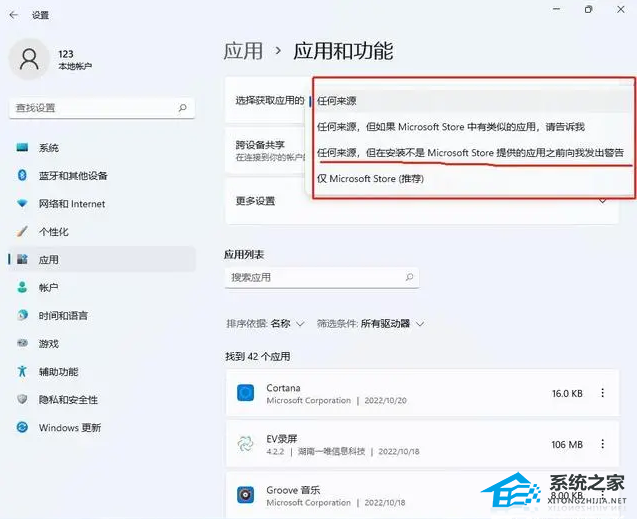Win11后台自动安装微软电脑管家软件的三种解决方法
嗨,大家好!听说有些朋友在用 Win11 的时候,发现自己的电脑后台会自动安装一个叫做微软电脑管家的软件,而且还是微软官方推出的桌面应用哦。如果你也觉得这个软件不太喜欢,又不想让它在后台自己下载,那就可以按照我下面教的方法来操作,轻松搞定啦!
Win11后台自动安装微软电脑管家软件的解决方法:
方法一:
1. 打开“运行”窗口,输入“gpedit.msc”点击确定。
2. 进入“Windows设置”-“安全设置”-“本地策略”-“安全选项”。
3. 双击打开右侧“用户帐户控制:管理员批准模式中管理员的提升权限提示”。
4. 打开后,将其中选项改为“同意提示”就可以了。
5. 开启后系统就不会自动安装软件了,每次安装都需要你的同意,所以也不会自动安装微软电脑管家软件。
方法二:
1. 右键底部开始菜单,打开“任务管理器”。
2. 进入“启动”选项,在下方选中不熟悉的启动项,点击右下角“禁用”。
方法三:
1. 点击“开始”—“设置”。
2. 选择“应用”,点击“应用和功能”。
3. 将任何来源更为“任何来源,但在安装不是Microsoft Store提供的应用之前向我发出警告”。
以上就是系统之家小编为你带来的关于“Win11后台自动安装微软电脑管家软件的三种解决方法”的全部内容了,希望可以解决你的问题,感谢您的阅读,更多精彩内容请关注系统之家官网。
系统下载排行榜71011xp
系统之家Win7超级精简系统1G V2024
2萝卜家园最新Win7 64位旗舰办公版(超流畅)
3电脑公司最小Win7精简版系统239M
4系统之家Win7精简版64位终极纯净版 V2024
5电脑公司Windows7 32位旗舰纯净版 V2024
6萝卜家园Windows7 64位 免费办公版
7雨林木风 Win7 64位 最新旗舰版(稳定可靠)
8萝卜家园Win7 64位旗舰版 V2024
9深度技术 Windows7 32位 精简旗舰版
10风林火山Win7旗舰版64位(新机型,新技术)
系统之家 Windows10 22H2 64位 稳定纯净版
2番茄花园 Windows10 22H2 64位 中文纯净版
3【安全,稳定】Win10企业版ltsc2021 V2024
4系统之家 Windows10 22H2 X64 家庭中文版
5风林火山Win10最新22H2正式版
6电脑公司 Windows10 22H2 X64 深度精简版
7电脑公司 Windows10 22H2 64位 中文家庭版
8【办公推荐】Windows10 22H2 64位 专业办公版
9系统之家 Windows10 22H2 64位 游戏专用版本
10【游戏体验再升级】Win10游戏版专用系统
技术员联盟 Windows11 24H2 X64 专业版
2风林火山Win11极致精简版Tiny11
3萝卜家园Win11 23H2正式版ISO镜像 V2024
4萝卜家园Windows11超级精简版(23H2,可更新)
5小修Win11 64位精简版系统 V2024
6电脑公司 Windows 11 Version 24H2 专业版
7【无捆绑】Win11 22H2 64位最新专业纯净版
8【性能提升】Win11 22H2 64位电竞游戏版
9深度技术 Windows11 23H2 64位 专业装机版
10【教育专用】Win11 22H2专业教育版64位永久免费(稳定流畅)