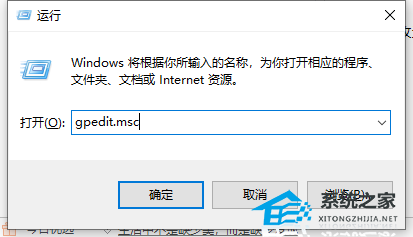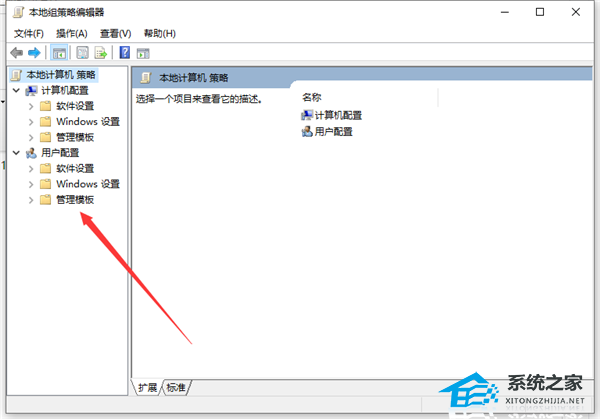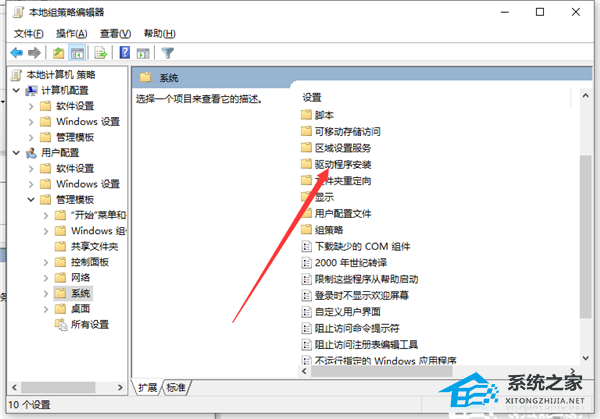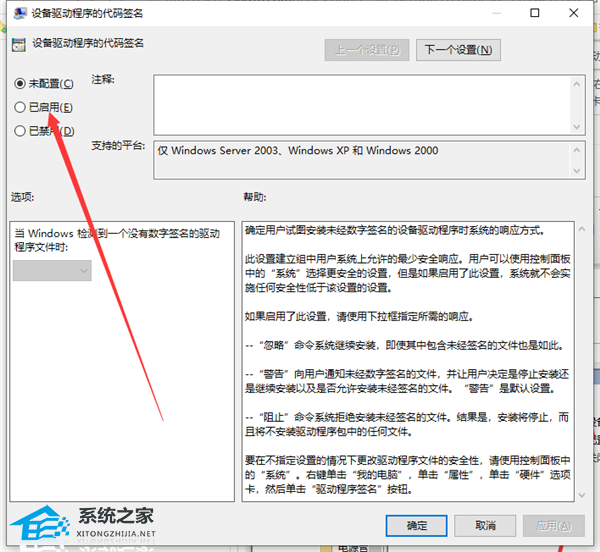Win10笔记本电脑无法识别显示器的两种解决方法
在Win10笔记本电脑里,用户碰到个大问题,就是显示器识别不出来。要是连显示器都找不到,就没法儿连上了,对用户的操作肯定有影响。不过别担心,我这儿有两个简单又管用的方法,能帮你们解决这个问题,让Win10笔记本电脑能顺利认出显示器,满足你们的日常操作需求。
Win10笔记本电脑无法识别显示器的解决方法:
方法一:
1. 按下Win+R打开运行窗口,输入gpedit.msc,点击“确定”按钮。
2. 打开组策略编辑器,然后依次选取“用户配置”. “管理模板”。
3. 在管理模板右侧双击“系统”文件夹,进入系统文件夹后,双击“驱动程序安装”文件夹。
5. 双击“设备驱动程序的代码签名”这个文件。
6. 将配置改为已启动,确定保存即可,最后进入设备管理器,重新更新驱动程序就可以了。
方法二:
1. 右击此电脑图标,打开计算机管理选项,选择设备管理器,找到并展开显示适配器。
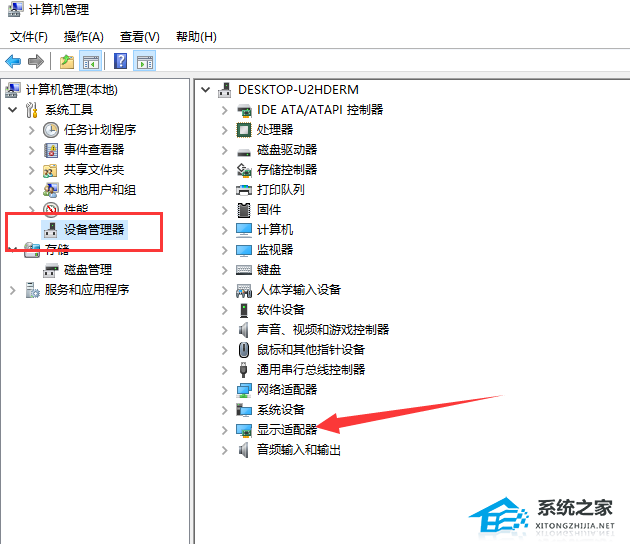
2. 如果未安装显卡驱动就会出现黄色感叹号,右击显卡名称,选择属性。
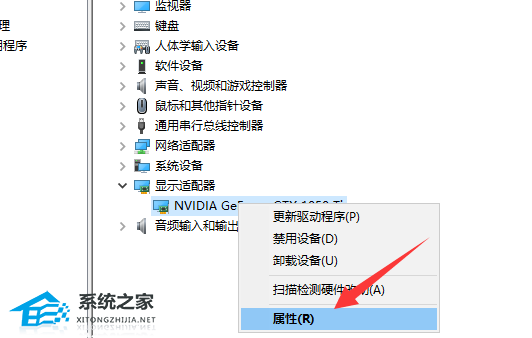
3. 点击下方的卸载设备,勾选删除此设备的驱动程序软件复选框,点击卸载即可。
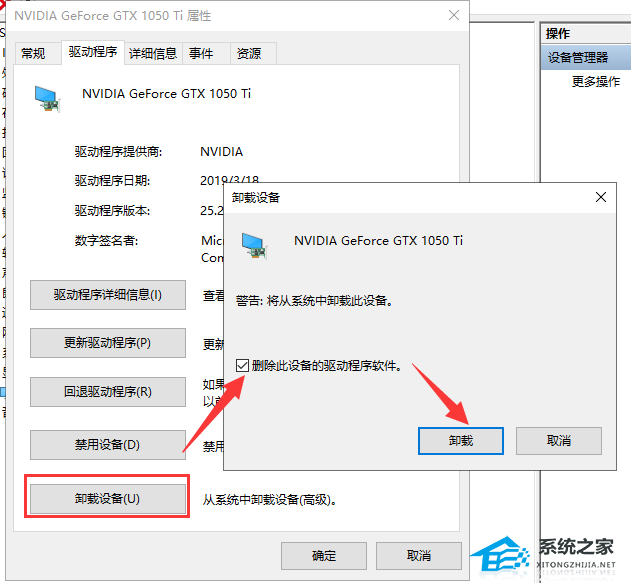
4. 重新更新显卡驱动程序。
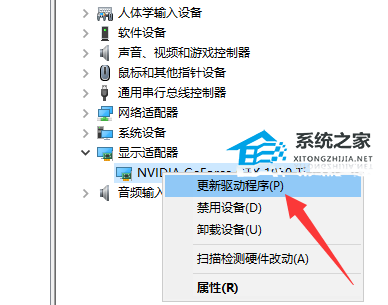
5. 选择自动搜索,如果有显卡驱动光盘的话最好选择浏览查找驱动。
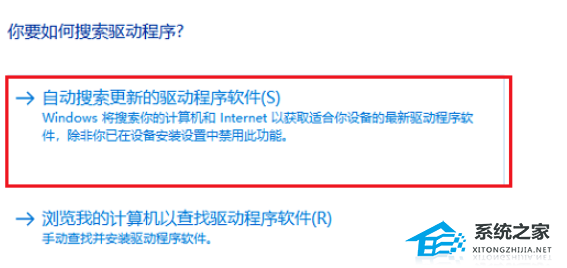
6. 等待安装驱动就可以啦。
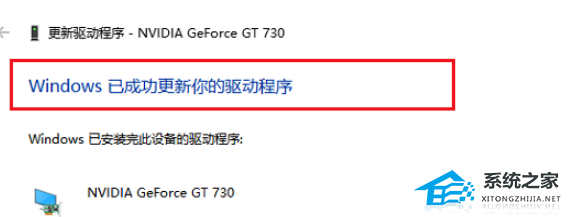
以上就是系统之家小编为你带来的关于“Win10笔记本电脑无法识别显示器的两种解决方法”的全部内容了,希望可以解决你的问题,感谢您的阅读,更多精彩内容请关注系统之家官网。
系统下载排行榜71011xp
系统之家Win7超级精简系统1G V2024
2萝卜家园最新Win7 64位旗舰办公版(超流畅)
3电脑公司最小Win7精简版系统239M
4系统之家Win7精简版64位终极纯净版 V2024
5电脑公司Windows7 32位旗舰纯净版 V2024
6萝卜家园Windows7 64位 免费办公版
7雨林木风 Win7 64位 最新旗舰版(稳定可靠)
8萝卜家园Win7 64位旗舰版 V2024
9深度技术 Windows7 32位 精简旗舰版
10风林火山Win7旗舰版64位(新机型,新技术)
系统之家 Windows10 22H2 64位 稳定纯净版
2番茄花园 Windows10 22H2 64位 中文纯净版
3【安全,稳定】Win10企业版ltsc2021 V2024
4系统之家 Windows10 22H2 X64 家庭中文版
5风林火山Win10最新22H2正式版
6电脑公司 Windows10 22H2 X64 深度精简版
7电脑公司 Windows10 22H2 64位 中文家庭版
8【办公推荐】Windows10 22H2 64位 专业办公版
9系统之家 Windows10 22H2 64位 游戏专用版本
10【游戏体验再升级】Win10游戏版专用系统
技术员联盟 Windows11 24H2 X64 专业版
2风林火山Win11极致精简版Tiny11
3萝卜家园Win11 23H2正式版ISO镜像 V2024
4萝卜家园Windows11超级精简版(23H2,可更新)
5小修Win11 64位精简版系统 V2024
6电脑公司 Windows 11 Version 24H2 专业版
7【无捆绑】Win11 22H2 64位最新专业纯净版
8【性能提升】Win11 22H2 64位电竞游戏版
9深度技术 Windows11 23H2 64位 专业装机版
10【教育专用】Win11 22H2专业教育版64位永久免费(稳定流畅)