硬盘怎么安装Win10系统-硬盘安装Win10系统教程
电脑系统的安装与维护成为了电脑用户必备的一项技能。对于希望在硬盘上全新安装Windows 10系统的用户来说,了解正确的安装步骤至关重要。本文将详细指导您通过一系列简单明了的步骤,从准备阶段到最终完成Windows 10系统的安装,确保您的硬盘能够顺利运行这一流行的操作系统。

推荐下载
安装方法
1. 首先,下载系统之家装机大师;下载完毕后,关闭所有的杀毒软件,然后打开软件,软件会进行提示,仔细阅读后,点击我知道了进入工具。

2. 进入工具后,工具会自动检测当前电脑系统的相关信息,点击下一步。
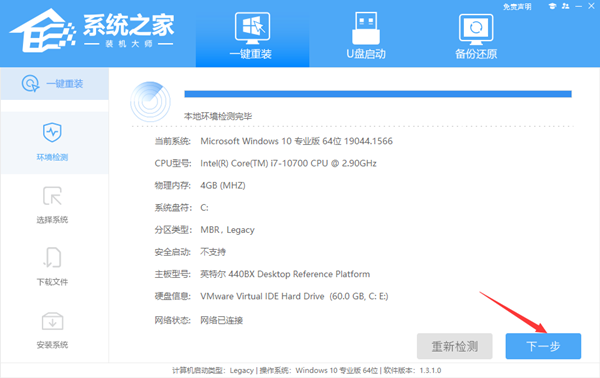
3. 进入界面后,用户可根据提示选择安装Windows10 64位系统。注意:灰色按钮代表当前硬件或分区格式不支持安装此系统。
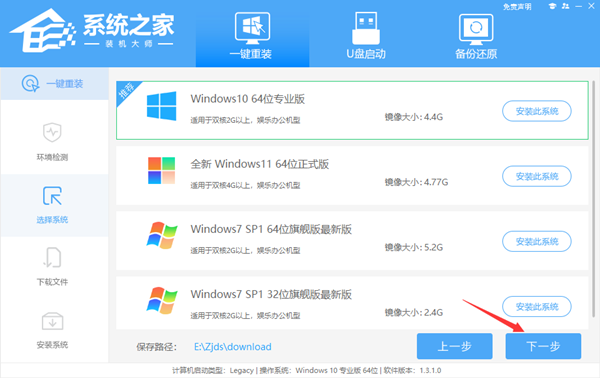
4. 选择好系统后,等待PE数据和系统的下载。
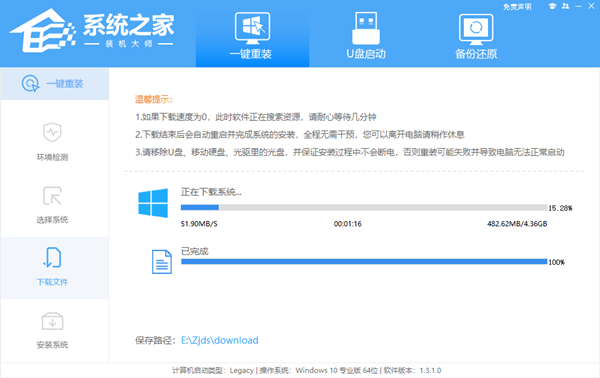
5. 下载完成后,系统会自动重启系统。
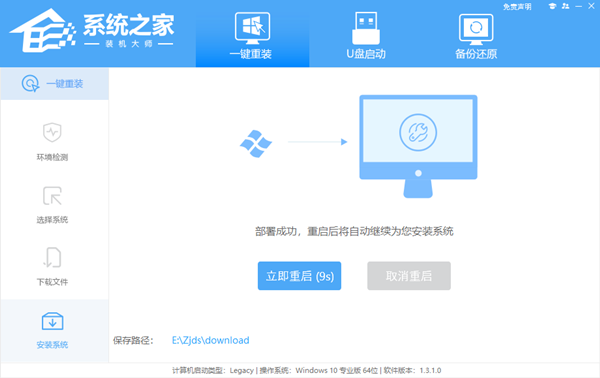
6. 重启系统后,系统会默认进入PE环境,进入后,系统将会自动进行备份还原,等待完成。
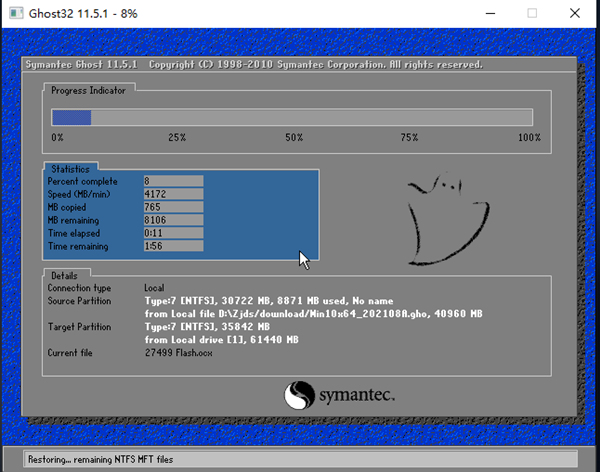
7. 系统备份还原完成后,会开始系统自动安装,安装完成自动重启后即可进入系统。
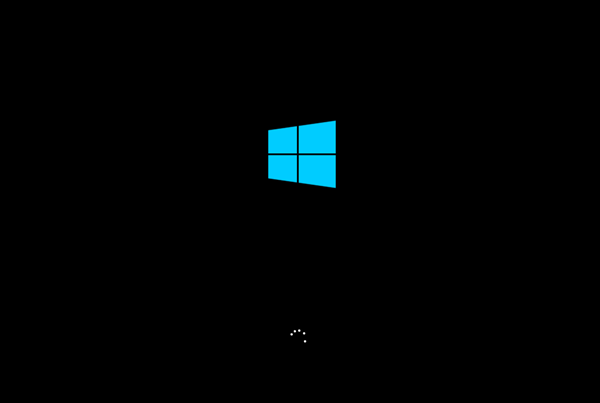
以上是本地硬盘安装系统的方法,如果你的电脑已经是开不了机、卡在欢迎界面、进不去桌面、黑屏等情况,那么就需要选择U盘重装系统,参照教程:U盘重装win10系统教程
系统下载排行榜71011xp
系统之家Win7超级精简系统1G V2024
2萝卜家园最新Win7 64位旗舰办公版(超流畅)
3电脑公司最小Win7精简版系统239M
4系统之家Win7精简版64位终极纯净版 V2024
5电脑公司Windows7 32位旗舰纯净版 V2024
6萝卜家园Windows7 64位 免费办公版
7雨林木风 Win7 64位 最新旗舰版(稳定可靠)
8萝卜家园Win7 64位旗舰版 V2024
9深度技术 Windows7 32位 精简旗舰版
10风林火山Win7旗舰版64位(新机型,新技术)
系统之家 Windows10 22H2 64位 稳定纯净版
2番茄花园 Windows10 22H2 64位 中文纯净版
3【安全,稳定】Win10企业版ltsc2021 V2024
4系统之家 Windows10 22H2 X64 家庭中文版
5风林火山Win10最新22H2正式版
6电脑公司 Windows10 22H2 X64 深度精简版
7电脑公司 Win10 22H2 中文家庭版
8【办公推荐】Windows10 22H2 64位 专业办公版
9系统之家 Windows10 22H2 64位 游戏专用版本
10【游戏体验再升级】Win10游戏版专用系统
技术员联盟 Windows11 24H2 X64 专业版
2风林火山Win11极致精简版Tiny11
3萝卜家园Win11 23H2正式版ISO镜像 V2024
4萝卜家园Windows11超级精简版(23H2,可更新)
5小修Win11 64位精简版系统 V2024
6电脑公司 Windows 11 Version 24H2 专业版
7【无捆绑】Win11 22H2 64位最新专业纯净版
8【性能提升】Win11 22H2 64位电竞游戏版
9深度技术 Windows11 23H2 64位 专业装机版
10【教育专用】Win11 22H2专业教育版64位永久免费(稳定流畅)